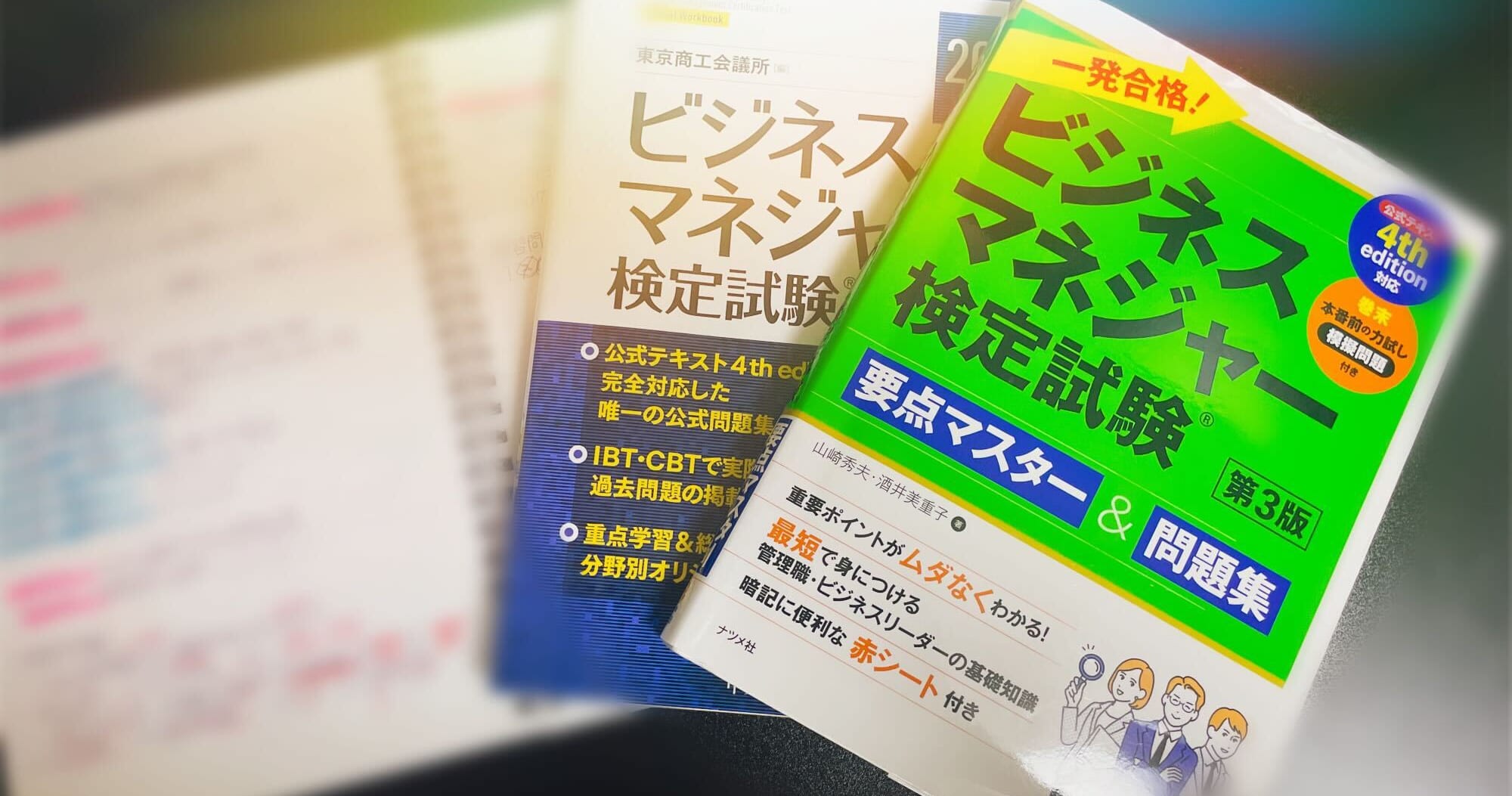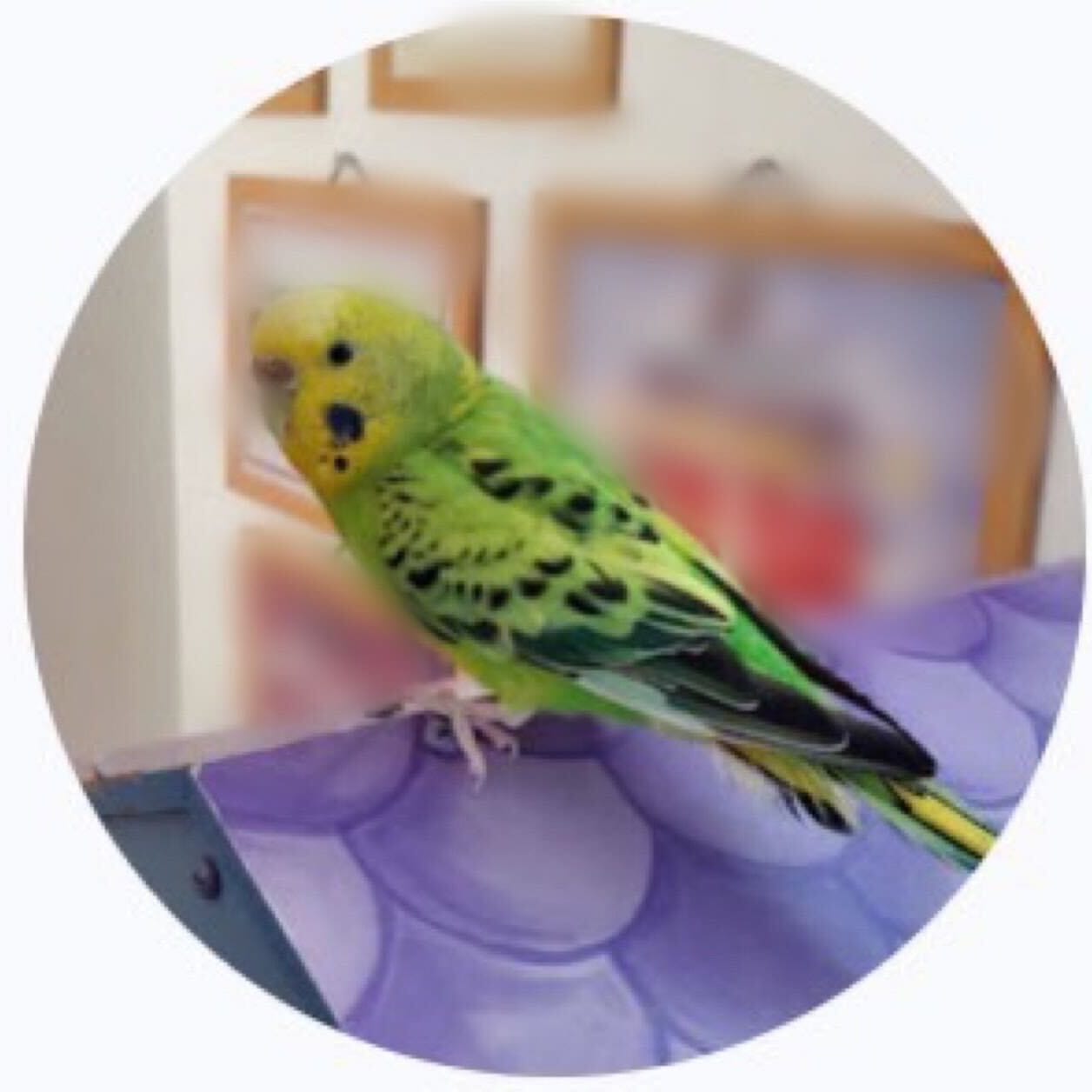しがないOLのはじめての「Microsoft Access」 ~フォーム作成編~
こんにちは。最近有川浩さんの小説に激ハマり中のクニ吉です。 少し前に護衛艦の見学をしましたが、今度は潜水艦見学のため呉市にある「てつのくじら館」に行ってみたいですね。 自衛隊三部作の中では「海の底」が一番好きなので。
それはさておき、本題。 前回はテーブル同士の関連付け(リレーション)を行いました。 今度はデータを入力するためのフォームを作成したいと思います。
フォームとは?
フォームとは、テーブルにデータを入力したり、テーブルに保存してあるデータを表示したりするための画面です。 ここにはチェックボックスやボタンなどの部品を配置することで、作業の簡略化や様々な処理を行うことが可能です。 また、Accessを知らない人でもデータの入力や抽出が容易に出来ることも大きなメリットです。 下図はデータ閲覧用に作成したフォームです。 任意のキーワードや日付で抽出を行い、抽出結果をレポートにして印刷できるようにしています。

フォームの作り方
まずはフォームを作ってみましょう。
作り方はいろいろありますが、基本である「フォームウィザード」 を使用して作っていきたいと思います。
フォーム作成したいテーブルをクリックし、「作成」タブ内の「フォームウィザード」をクリックします。

(1)フォームに表示するフィールドの選択
フォームウィザードウィンドウが表示されたら、フォームに表示したいフィールドを選択します。
「選択したフィールド」に移動させたものがフォームに表示されます。
「>」「>>」「<」「<<」を使用して、「選択可能なフィールド」から「選択したフィールド」に移動させます。
 今回は全てフォームに表示したいので「>>」を使って全件移動させて次へ
今回は全てフォームに表示したいので「>>」を使って全件移動させて次へ
(2)レイアウトの選択
次にフォームのレイアウトを選択します。
 4種類のレイアウトが選択できるようになっています。
それぞれどういったレイアウトになるのか見てみましょう。
4種類のレイアウトが選択できるようになっています。
それぞれどういったレイアウトになるのか見てみましょう。
単票形式
表形式
データシート
複数のレコードがExcelワークシートのように一覧で表示されます。
テーブルのデータシートビューの画面にもそっくりです。

帳票形式
今回は「単票形式」で作成しますので、このまま次へ
(3)フォーム名の指定
最後にフォーム名を入力します。
初期はテーブル名になっていますので、今回はフォーム名を「F_Company」と入力しました。
フォーム作成後の作業を選択して完了を押すとウィンドウが閉じて作業画面に戻ります。
 今回は「フォームのデザインを編集する」としたので、フォームのデザインビューが表示されました。
左側のオブジェクト一覧には「フォーム」というカテゴリが追加され、「F_Company」が表示されています。
今回は「フォームのデザインを編集する」としたので、フォームのデザインビューが表示されました。
左側のオブジェクト一覧には「フォーム」というカテゴリが追加され、「F_Company」が表示されています。

これでフォームは作成できましたが、ご覧の通りデザインやテキストボックスの大きさ、ラベル名などが初期状態です。 次回はフォームのデザイン変更について書きたいと思います。 ではではノシ